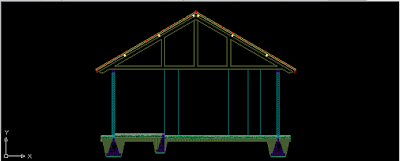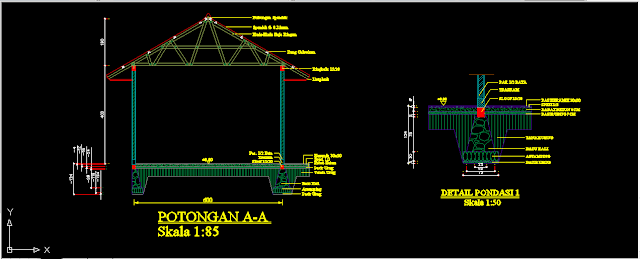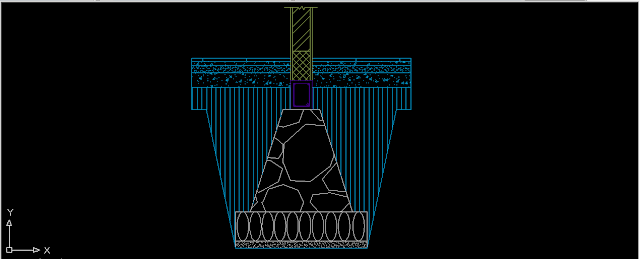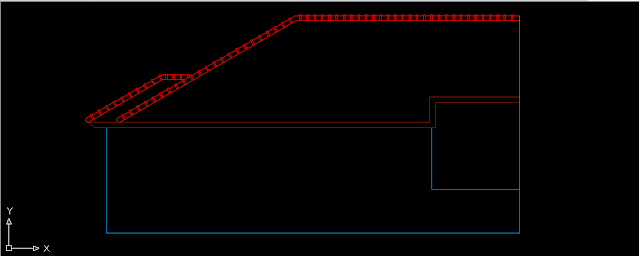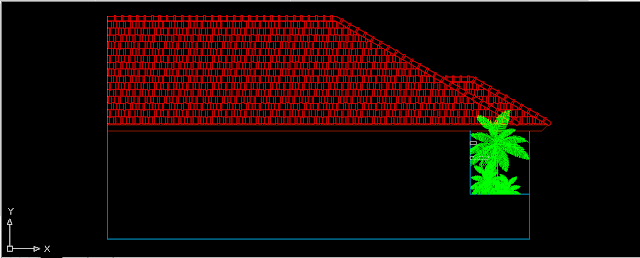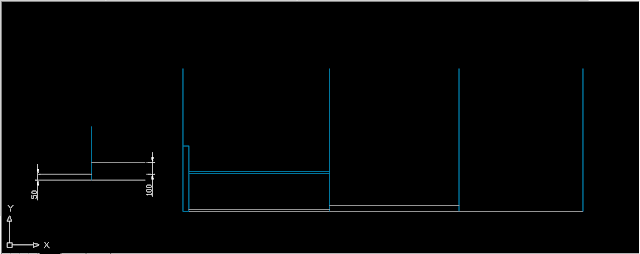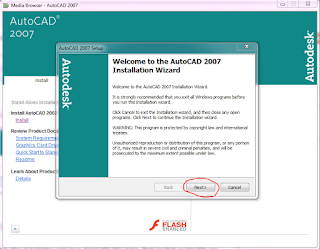Hallo sobat LnK kini kami akan menyampaikan Part 5 dasi Edisi Gambar Kerja Rumah Tinggal,ini merupakan lanjutan dari part 4.untuk mengganbar potongan di bilang gampang-gampang susah , yang penting kita mau mencoba. pertama kita lihat posisi Potongan A-A dulu pada gambar di bawah ini.
Oke mari kita lansung lanjutkan :
LANGKAH I
Tarik garis dari as bangunan denah untuk meletakan Pondasi (Part 4), dapat menggunakan perintah : LINE,POLYLINE.
Garis as dan Pondasi
LANGKAH II
Silahkan duplikasi dan modifikasi obyek PONDASI dari tutorial sebelumnya (Part 4) ke arah kanan, modifikasi juga Garis Lantai,Spesi,Paris Urug,Rabat,dan Tanah Urug. Dapat menggunakan perintah modify :COPY,OFFSET,EXTEND,STRETCH,TRIM,ERASE.
Pondasi dan Garis Lantai
LANGKAH III
Kemudiah buatlah obyek dinding (tinggi 4m) kanan dan kiri dengan mempertinggi bagian atas pada pondasi dan hapus garis as nya. Gunakan perintah STRETCH,EXTEND, untuk memodifikasi tinggi dinding sesuai dengan gambar di bawah ini. Juga baut arsiran dinding bata dengan menggunakan perintah HATCH dengan pattern ANSI32.
Dinding ( 4 m)
LANGKAH IV
Untuk obyek ringbalk nya sesuaikan dengan posisi dinding (warna ungu). Kita juga tidak perlu membuatnya dari awal, cukup dengan dupikasi sloof saja dengan menggukan perintah COPY.
Ringbalk
LANGKAH V
Kemudian buatlah kuda-kuda beton (ukuran 15/20) dengan menggunakan perintah : LINE,POLYLINE, sedangkan modify dapat menggunakan perintah : COPY,OFFSET,EXTEND,CHAMFER,TRIM,ERASE.
Kuda-Kuda Beton
LANGKAH VI
Selanjutnya buatlah garis/obyek gording (8/12), Usuk/Kaso (4/6) rangka atap sesuai dengan letak seperti gambar di bawah ini (warna merah). Perintah yang di gunakan : LINE,POLYLINE,RECTANGLE, untuk modify dapat menggunakan perintah : COPY,OFFSET,EXTEND,TRIM,ERASE. Gunakan juga perintah HATCH unruk arsir area balok gording.
Gording dan Usuk/Kaso
LANGKAH VII
Buatlah garis/obyek reng (2/3),listplank (2/20),serta nok (2/20) sesuai dengan gambar di bawah ini (warna merah). Gunakan perintah : LINE,POLYLINE,RECTANGLE, sedang untuk modify gunakan : COPY,OFFSET,TRIM.
Reng,Listplank dan Nok
LANGKAH VIII
Lanjut dengan membuat obyek genteng dan bubungan sesuai dengan gambar di bawah ini (warna merah, gunakan perintah : LINE,POLYLINE,ARC. Sedangkan modify dapat menggunakan perintah : COPY,OFFSET,TRIME. juga gunakan perintah HATCH unruk arsir area bubungannya.
Genteng dan Bubungan
LANGKAH IX
Kemudian baut obyek rangka plafon (Kaso 4/6 dan Reng 2/3) sesuai dengan gambar di bawah ini (warna hijau). Gunakan perintah : LINE,POLYLINE,RECTANGLE, sedang modify gunakan perintah : COPY,OFFSET,TRIM.
Rangak Plafon
LANGKAH X
Buatlah obyek pintu dan boven masing-masing dengan ukuran (P.KT 85x210, P,B 82x210,P.KM 80x190, BV 50x1015) sesuai gambar di bawah ini( warna coklat). Untuk Perintah gunakan : LINE,POLYLINR,RECTANGLE, sedang modify gunakan : COPY,OFFSET,EXTEND,TRIM,ERASE. gunakan jyga perintah HATCH untuk arsiran area kaca.
Obyek Pintu dan Boven
LANGKAH XI
Buat text untuk level, nama ruang dan finishing dinding (warna putih) sesuai dengan gambar di bawah ini. Perintah yang di gunakan : LINE,TEXT, sedang modify : COPY,MIRROR, MOVE.
Notasi Level,Ruang,dan Finishing Dinding
LANGKAH XII
Buat text untuk notasi bagian atap (warna kuning) sesuai dengan gambar di bawah ini. Perintah yang di gunakan : LINE,TEXT, sedang modify : COPY,MIRROR, MOVE.
Notasi Atap
LANGKAH XIII
Kemudian buatlah dimensi ukuran sesuai dengan gambar di bawah ini (warna kuning). Gunakan perintah : DIMENSI LINIER,DIMENSI COUNTINUE, sedang untuk mengatur besar kecilnya dimensi,arah panah kita dapat mengaturnya pada bagian DIMENSI STYLE
Dimensi Bangunan
LANGKAH XIV
Terakhir buatlah judul pada gambar sesuai dengan gambar di bawah ini (warna merah). Gunakan LINE,POLYLINE,TEXT. guanakan juga SCALE, MOVE untuk menyeseuaikan posisinya.
Judul Gambar
# Dan selesai sudah tahab dalam membuat gambar potongan A-A
Hasil Akhir.
http://lnkcreatif.atwebpages.com
http://lnkteam.blogspot.com